
UTTARANCHAL COMPUTER EDUCATION INSTITUTE
जल्दी से ओपन करना हो किसी फ़ोल्डर को, तो My Computer में बनाइए उसका वर्चुअल ड्राइव
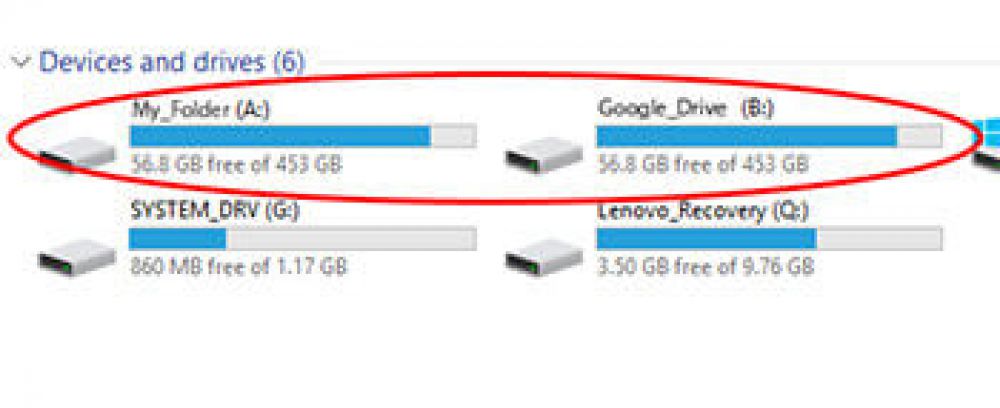
मान लीजिए कि आप किसी प्रोजेक्ट पर काम कर रहे है, और इस प्रोजेक्ट के फ़ोल्डर को आपने अपने ड्राइव पर सेव किया है। अब इस फ़ोल्डर को ओपन करने के लिए आपको हर बार कई फ़ोल्डर्स और सब फ़ोल्डर्स में जाना पड़ता है।
अब अगर आपके पास ऐसे कई फ़ोल्डर्स है, जिन्हे आप बार बार ओपन करते है, तब इसीमें आपका काफी समय बर्बाद हो जाता है।
तो, बजाय इतने सारे फ़ोल्डरों को ब्राउज़िंग किए, क्यों न आप इन फ़ोल्डरों के ड्राइव बनाते? जो फ़ोल्डर्स आपको हमेशा लगते है, उनके नाम के ड्राइव बनाने के कई फायदे है। जैसे इन्हे आप आसानी से My Computer से एक्सेस कर सकते है और वह भी एक ही क्लिक के साथ। इससे आपका समय और मेहनत दोनो कि बचत होगी।
यदि आप कुछ फ़ोल्डरों को अक्सर उपयोग कर रहे है, तो इस पोस्ट में मैं एक ऐसी पोर्टेबल मान लीजिए कि आप किसी प्रोजेक्ट पर काम कर रहे है, और इस प्रोजेक्ट के फ़ोल्डर को आपने अपने ड्राइव पर सेव किया है। अब इस फ़ोल्डर को ओपन करने के लिए आपको हर बार कई फ़ोल्डर्स और सब फ़ोल्डर्स में जाना पड़ता है।
अब अगर आपके पास ऐसे कई फ़ोल्डर्स है, जिन्हे आप बार बार ओपन करते है, तब इसीमें आपका काफी समय बर्बाद हो जाता है।
तो, बजाय इतने सारे फ़ोल्डरों को ब्राउज़िंग किए, क्यों न आप इन फ़ोल्डरों के ड्राइव बनाते? जो फ़ोल्डर्स आपको हमेशा लगते है, उनके नाम के ड्राइव बनाने के कई फायदे है। जैसे इन्हे आप आसानी से My Computer से एक्सेस कर सकते है और वह भी एक ही क्लिक के साथ। इससे आपका समय और मेहनत दोनो कि बचत होगी।
यदि आप कुछ फ़ोल्डरों को अक्सर उपयोग कर रहे है, तो इस पोस्ट में मैं एक ऐसी पोर्टेबल युटिलीटी के बारें में बताउंगा जिससे आप आसानी से किसी भी फ़ोल्डर का ड्राइव बना सकते है।
Visual Subst:
Visual Subst एक छोटा प्रोग्राम है, जिसमें आप हमेशा लगने वाले किसी भी फ़ोल्डर का एक वर्चुअल ड्राइव बना सकते है। इससे बहुत गहरे लोकेशन के फ़ोल्डर तक आपकी पहुँच आसान हो जाएगी।
Visual Subst में आप अपने पीसी के किसी भी फ़ोल्डर का एक वर्चुअल ड्राइव बना सकते है, जिसे आप My Computer से आसानी से एक्सेस कर सकते है।
Visual Subst एक छोटा पोर्टेबल टूल है, जो इस्तेमाल करने के लिए पूरी तरह से फ्री है। इसका ग्राफिकल इंटरफेस बहुत सरल है।
इस टूल में आप न केवल पीसी के फ़ोल्डर का एक वर्चुअल ड्राइव बना सकते है, बल्कि क्लाउड स्टोरेज सॉफ्टवेयर जैसे ड्रॉपबॉक्स और गूगल ड्राइव के लिए भी एक वर्चुअल ड्राइव बना सकते है।
इसका मतलब है कि आप बार बार इस्तेमाल किए जाने वाले फ़ोल्डरों का एक वर्चुअल ड्राइव बना सकते है और इस बात से कोई फर्क नहीं पड़ता कि उनका लोकेशन कहाँ पर है।
Download: Visual Subst
How To Set Virtual Drive Of Your Favorite Folder:सबसे पहले उपर दि गयी लिंक से Visual Subst को डाउनलोड करें।
ज़िप फ़ाइल को एक्सट्रेक्ट करें।
अब VSubst.exe फ़ाइल पर डबल क्लिक कर रन करें।
(यह एक पोर्टेबल टूल है और इसे इंस्टॉल करने कि जरूरत नहीं है)
अब Visual Subst कि विंडो ओपन होगी।
अब स्क्रीन के निंचे से ड्राइव के लिए एक लेटर को सिलेक्ट करें।
अब इसके आगे के मैग्नीफाइंग ग्लास को क्लिक कर अपने फेवरेट फ़ोल्डर का पाथ सिलेक्ट करें।
निचें से ‘Apply virtual drives on Windows startups’ के चेक बॉक्स को सिलेक्ट करें। इससे हर बार पीसी स्टार्ट होने पर आपका यह वर्चुअल ड्राइव ऑटोमेटिक My Computer में दिखेगा। ग्रीन कलर के + प्लस आइकॉन को क्लिक करने के बाद इस फ़ोल्डर का एक ड्राइव बन जाएगा।
ग्रीन कलर के + प्लस आइकॉन को क्लिक करने के बाद इस फ़ोल्डर का एक ड्राइव बन जाएगा। सेटिंग्स को सेव करने के लिए फ्लॉपी डिस्क बटन पर क्लिक करें।अब आप My Computer में अपने इस फ़ोल्डर के वर्चुअल ड्राइव को देख सकते है।
सेटिंग्स को सेव करने के लिए फ्लॉपी डिस्क बटन पर क्लिक करें।अब आप My Computer में अपने इस फ़ोल्डर के वर्चुअल ड्राइव को देख सकते है।
How To Remove Mapped Folder:
इस मैपिंग किए फ़ोल्डर को रिमूव करने के लिए Visual Subst को एक बार और ओपन करें और लिस्ट से वर्चुअल ड्राइव को सिलेक्ट करें। अब निचें के रेड कलर के X बटन को क्लिक करें।
अब निचें के रेड कलर के X बटन को क्लिक करें।
Make Virtual Drives For Dropbox, Google Drive:
आज क्लाउड स्टोरेज हमारे कंप्यूटिंग का एक हिस्सा बन गया है। ड्रॉपबॉक्स और गूगल ड्राइव जैसे क्लाउड स्टोरेज पर हम हमारा डेटा स्टोर सकते है, ताकि हम जब चाहे, जहाँ चाहे उसे एक्सेस कर सके।
अगर इस ड्रॉपबॉक्स या गूगल ड्राइव जैसे क्लाउड स्टोरेज के फ़ोल्डर को भी आप वर्चुअल ड्राइव के रूप में My Computer से एक्सेस कर सकेंगे तो कैसा रहेगा?
Visual Subst क्लाउड स्टोरेज के वर्चुअल ड्राइव बनाने के लिए एक बेहतर और आसान तरीका है।
सबसे पहले ड्राइव लेटर को सिलेक्ट करें।
अब अपने गूगल ड्राइव अकाउंट का पाथ सिलेक्ट करें। विंडोज 7 में यह आमतौर पर C:UsersUsernameGoogle Drive होता है, जहाँ पर Username कि जगह पर आपके पीसी का यूजरनेम होगा।
या फिर पहले गूगल ड्राइव ओपन कर उसका पाथ कॉपी कर यहाँ पेस्ट करें।  सुनिश्चित करें कि “Apply virtual drives on Windows startup” के चेक बॉक्स को आपने सिलेक्ट किया है।
सुनिश्चित करें कि “Apply virtual drives on Windows startup” के चेक बॉक्स को आपने सिलेक्ट किया है।
फिर ग्रीन कलर के + प्लस बटन पर क्लिक करें।
सेटिंग्स को सेव करने के लिए फ्लॉपी डिस्क बटन पर क्लिक करें।
अंतिम शब्द:फ़ोल्डरों को ड्राइव लेटर्स पर मैपिंग करने से आपके काफी समय की बचत होगी और Visual Subst में वर्चुअल ड्राइव बनाना आसान है।युटिलीटी के बारें में बताउंगा जिससे आप आसानी से किसी भी फ़ोल्डर का ड्राइव बना सकते है।
Visual Subst:
Visual Subst एक छोटा प्रोग्राम है, जिसमें आप हमेशा लगने वाले किसी भी फ़ोल्डर का एक वर्चुअल ड्राइव बना सकते है। इससे बहुत गहरे लोकेशन के फ़ोल्डर तक आपकी पहुँच आसान हो जाएगी।
Visual Subst में आप अपने पीसी के किसी भी फ़ोल्डर का एक वर्चुअल ड्राइव बना सकते है, जिसे आप My Computer से आसानी से एक्सेस कर सकते है।
Visual Subst एक छोटा पोर्टेबल टूल है, जो इस्तेमाल करने के लिए पूरी तरह से फ्री है। इसका ग्राफिकल इंटरफेस बहुत सरल है।
इस टूल में आप न केवल पीसी के फ़ोल्डर का एक वर्चुअल ड्राइव बना सकते है, बल्कि क्लाउड स्टोरेज सॉफ्टवेयर जैसे ड्रॉपबॉक्स और गूगल ड्राइव के लिए भी एक वर्चुअल ड्राइव बना सकते है।
इसका मतलब है कि आप बार बार इस्तेमाल किए जाने वाले फ़ोल्डरों का एक वर्चुअल ड्राइव बना सकते है और इस बात से कोई फर्क नहीं पड़ता कि उनका लोकेशन कहाँ पर है।
Download: Visual Subst
How To Set Virtual Drive Of Your Favorite Folder:सबसे पहले उपर दि गयी लिंक से Visual Subst को डाउनलोड करें।
ज़िप फ़ाइल को एक्सट्रेक्ट करें।
अब VSubst.exe फ़ाइल पर डबल क्लिक कर रन करें।
(यह एक पोर्टेबल टूल है और इसे इंस्टॉल करने कि जरूरत नहीं है)
अब Visual Subst कि विंडो ओपन होगी।
अब स्क्रीन के निंचे से ड्राइव के लिए एक लेटर को सिलेक्ट करें।
अब इसके आगे के मैग्नीफाइंग ग्लास को क्लिक कर अपने फेवरेट फ़ोल्डर का पाथ सिलेक्ट करें।
निचें से ‘Apply virtual drives on Windows startups’ के चेक बॉक्स को सिलेक्ट करें। इससे हर बार पीसी स्टार्ट होने पर आपका यह वर्चुअल ड्राइव ऑटोमेटिक My Computer में दिखेगा। ग्रीन कलर के + प्लस आइकॉन को क्लिक करने के बाद इस फ़ोल्डर का एक ड्राइव बन जाएगा।
ग्रीन कलर के + प्लस आइकॉन को क्लिक करने के बाद इस फ़ोल्डर का एक ड्राइव बन जाएगा। सेटिंग्स को सेव करने के लिए फ्लॉपी डिस्क बटन पर क्लिक करें।अब आप My Computer में अपने इस फ़ोल्डर के वर्चुअल ड्राइव को देख सकते है।
सेटिंग्स को सेव करने के लिए फ्लॉपी डिस्क बटन पर क्लिक करें।अब आप My Computer में अपने इस फ़ोल्डर के वर्चुअल ड्राइव को देख सकते है।
How To Remove Mapped Folder:
इस मैपिंग किए फ़ोल्डर को रिमूव करने के लिए Visual Subst को एक बार और ओपन करें और लिस्ट से वर्चुअल ड्राइव को सिलेक्ट करें। अब निचें के रेड कलर के X बटन को क्लिक करें।
अब निचें के रेड कलर के X बटन को क्लिक करें।
Make Virtual Drives For Dropbox, Google Drive:
आज क्लाउड स्टोरेज हमारे कंप्यूटिंग का एक हिस्सा बन गया है। ड्रॉपबॉक्स और गूगल ड्राइव जैसे क्लाउड स्टोरेज पर हम हमारा डेटा स्टोर सकते है, ताकि हम जब चाहे, जहाँ चाहे उसे एक्सेस कर सके।
अगर इस ड्रॉपबॉक्स या गूगल ड्राइव जैसे क्लाउड स्टोरेज के फ़ोल्डर को भी आप वर्चुअल ड्राइव के रूप में My Computer से एक्सेस कर सकेंगे तो कैसा रहेगा?
Visual Subst क्लाउड स्टोरेज के वर्चुअल ड्राइव बनाने के लिए एक बेहतर और आसान तरीका है।
सबसे पहले ड्राइव लेटर को सिलेक्ट करें।
अब अपने गूगल ड्राइव अकाउंट का पाथ सिलेक्ट करें। विंडोज 7 में यह आमतौर पर C:UsersUsernameGoogle Drive होता है, जहाँ पर Username कि जगह पर आपके पीसी का यूजरनेम होगा।
या फिर पहले गूगल ड्राइव ओपन कर उसका पाथ कॉपी कर यहाँ पेस्ट करें।  सुनिश्चित करें कि “Apply virtual drives on Windows startup” के चेक बॉक्स को आपने सिलेक्ट किया है।
सुनिश्चित करें कि “Apply virtual drives on Windows startup” के चेक बॉक्स को आपने सिलेक्ट किया है।
फिर ग्रीन कलर के + प्लस बटन पर क्लिक करें।
सेटिंग्स को सेव करने के लिए फ्लॉपी डिस्क बटन पर क्लिक करें।
अंतिम शब्द:फ़ोल्डरों को ड्राइव लेटर्स पर मैपिंग करने से आपके काफी समय की बचत होगी और Visual Subst में वर्चुअल ड्राइव बनाना आसान है।

























